目次
はじめに
何方も同じでしょう。
PCを圧迫する動画が何とか減らしたい。
一気に消してしまえば良いのですが、なかなか踏ん切りがつきません。
そんなときは、思い切って動画をリサイズしてしまいましょう。
リサイズと聞くと画質が低下すると思ってしまいますが、高性能PCと相応の知識がれば、画質を落とす事無く容量を1/5程度にする事は可能なのです。

そんな訳でここでは、H.265のエンコードが使えるグラフィックボードを搭載した動画編集用PCを使って、動画の容量を大幅に減らす方法をご紹介します。
なお本書の最後に、5.7GBもあった動画が変換後にどうなったかお伝えしますので、お楽しみに。
なお普通のPCであっても、1/3に減らせますので、その場合は以下に。
https://www.blog.urban-cafeteria.com/reduce-video-capacity-to-1-3/
動画変換は、労多くして功多し
動画変換に先立って、先にお伝えしておく事があります。
労多くして功少なしなる諺がありますが、少なくとも動画変換においてはそれは成り立ちません。
もし画質を維持したまま、動画の容量を減らしたいのならば、変換(処理)に時間が掛かる方を選択すべきです。
時間が掛かれば掛かるほど、画質を維持したまま容量を減らしてくれます。
逆に言えば、処理が短時間で済む変換は、画質が悪くなるか、もしくは期待したほど容量は減らないという事です。
ただしそれだけでは、容量を1/5までは減らせないので、いくつか機密事項をお伝えしたいと思います。
動画の特性を知らないで、リサイズなんてできません。
Xmedia-Recode
無料の動画変換ソフトは以下の様に色々あるのですが、今回使う動画変換ソフトは、一番下にありますXmedia-Recodeです。
1)VideoProc Converter
初心者向け
https://jp.videoproc.com/free-videoproc/
2)WinX Video Converter
中級者向けなれど、無料版の場合書き出しが遅い。
https://www.winxdvd.com/hd-video-converter-deluxe/index-jp.htm?daci=1148615359.1673923396
3)Moo0 動画圧縮器(小さくなーれ!)
動画圧縮だけをするシンプルなソフト
https://jpn.moo0.com/?top=https://jpn.moo0.com/software/VideoMinimizer/
4)Xmedia-Recode
上級者向け動画変換ソフト
XMedia Recode – Video Converter (xmedia-recode.de)
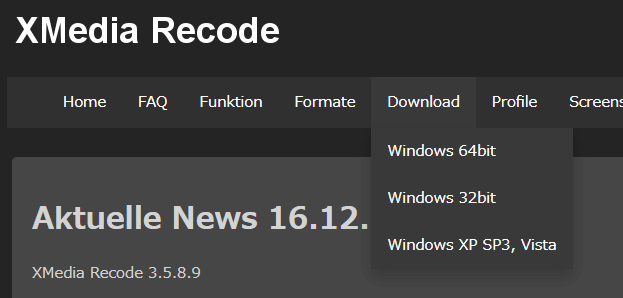
このXmedia-Recodeは使いこなすのはかなり難しいのですが、大は小を兼ねるという事で、今回はこれをサンプルにしてご説明したいと思います。
尚ここでは、一般的なXMedia Recode (64bit)ではなくグラフィックボードを搭載したPC用のXMedia Recode (64bit)for Nvidia GPU driver 418.81 or higherをインストールします。
この使い方が分かれば、他の変換ソフトは容易に使いこなせるでしょう。
Xmedia-Recodeの使い方
Xmedia-Recodeの使い方は、先駆者が詳しく書いてくれていますので、以下を参考に動画を取り込んで形式(フォーマット)をMP4に設定します。
https://www.gigafree.net/media/conv/xmediarecode.html
そしてこれから、以下にあります映像に関する項目を、上から順番にご説明していきます。
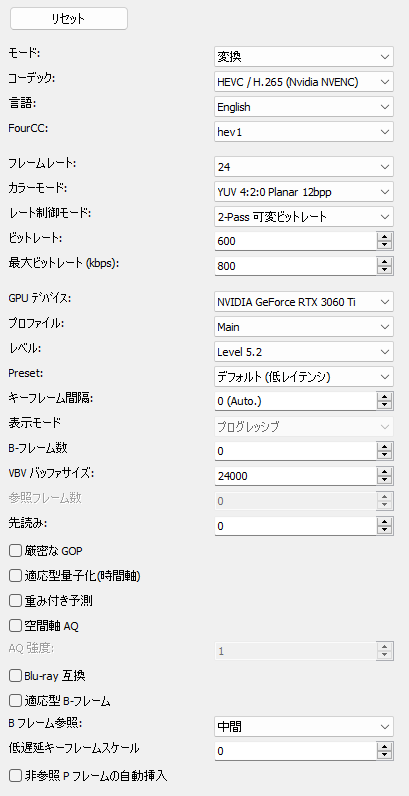
恐らくXmedia-Recode以上に設定項目の多い変換ソフトは無いでしょうから、これ以外の変換ソフトを使用する方にも十分参考になると思います。
モード
先ずモードは、変換するかしないか(コピーするか)ですので、当然変換にします。
コーデック
コーデックは、動画変換の中で2番目に重要と言って良いでしょう。
ちなみに1番は、後程お話しますビットレートです。
もしお持ちのPCがそこそこの性能でしたら、ここはHEVC/H.265を迷わず選択しましょう。
これからは間違いなくHEVC/H.265が主流になり、先代のAVC/H.264に対して(画質を落とさず)容量を約半分に減らしてくれます。
ちなみにNetflix の調査によれば、H.264との比較では 35~53%に圧縮してくれたとの事です。
という訳で、コーデックをHEVC/H.265にするだけで、同じ動画を従来より1/2の容量にできます。
言語
再生時に表示される言語を設定します。
ここは英語のままで良いでしょう。
FourCC
FourCCについては取り敢えずApple系はhvc1、それ以外はhev1にしようと思ったのですが、元の動画もhvc1だったのでこのままにしておきます。
恐らく他の変換ソフトでは、こんな項目は無いでしょう。
FourCCに関するISO/IECの抜粋
ISO/IEC FDIS 14496-15:2019(E):のセクション8.3.2
パラメータ セット: 画像で使用されるパラメータ セットは、その画像を含むサンプルの前、またはその画像のサンプルで送信する必要があります。特定のサンプル エントリが適用されるビデオ ストリームの場合、ビデオ パラメータ セット、シーケンス パラメータ セット、およびピクチャ パラメータ セットは、サンプル エントリ名が「hvc1」の場合にのみサンプル エントリに格納されます。サンプル エントリと、サンプル エントリ名が「hev1」の場合のサンプル。
フレームレート
フレームレートは、設定の中で4番目に重要と言えます。
恐らくテレビ番組の録画を含めて大多数の録画は30fpsで撮られているのではないでしょうか。
この30fpsですが、日常的なシーンでは少々オーバースペックと言えるかもしれません。
フレームレートは何に関係するかと言えば、動きものを(カクカクさせずに)滑らかに再生する事です。
ところがアクションシーンの多いハリウッド映画でさえ、フレームレートは24fpsなのです。
これは(シャッタースピードを遅くして)ブラー効果を持たせてカクカク感を減らしている事もあるのですが、それでも一般的なシーンでは24fpsで十分なのです。
また録画時に30fpsで記録していたものの、実際の動画は24fpsだったり、5フレームに1フレーム程度コマ落ちしている可能性もあるです。
ですので、ここは例えオリジナルの動画が30fpsであっても、24fpsにしましょう。
もしそれで不自然だったら30fpsにすれば良いのです。
ですが、その可能性は限りなくゼロだと言って良いでしょう。
むしろ個人的には20fpsでも問題ないと思っているくらいです。
ここで30fpsを24fpsにすると、それだけで容量は4/5にできます。
先ほどのH.265と一緒にすれば、それだけで容量は2/5になるのです。
カラーモード
カラーモードとは、カラーサンプリング(クロマサブサンプリング)の事です。
これについては、どの動画も間違いなく4:2:0で録画されているのでしょうから、これ以上圧縮する事はできません。
ただしHEVC/H.265の場合、以下にある二つの選択肢が表示されるので、取り敢えず上段のYUV 4:2:0 Planar 12bppを選択しておきましょう。
YUV 4:2:0 Planar 12bpp
NV12 YUV 4:2:0, 12bpp(Semi-planar)
両者の違いは、色差信号のUVの書き込み方法が異なるだけで、容量は同じです。
レート制御モード
このレート制御モードこそ、Xmedia-Recodeを使う理由です。
動画変換において最大の問題は、四角いブロックノイズの発生です。
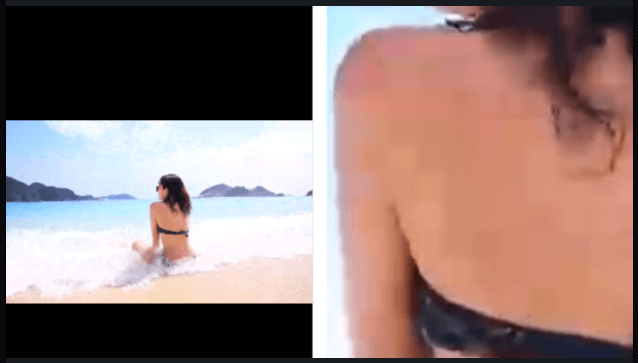
この発生を防ぐために、どんな動画もビットレートを必要以上に高く設定されています。
このため動画の容量が無駄に大きくなっているのです。
これを防ぐためには、ブロックノイズが発生し易い画面の変化が大きい箇所だけでビットレートを大きくするのが一番なのですが、そう簡単にはいきません。
ところがXmedia-Recodeにおいては、2-Pass 可変ビットレートが使えるのです。
これは変換処理を行う前に一度動画をスキャンして、動画の動きの激しい所を見つけておいて、変換時にそこのビットレートを高くしてくれるという優れものです。
生憎これで何%容量が減るかはやってみなと分からないのですが、H.265と共に最新のコーデックを試したいのならばこれです。
なお他の動画変換ソフトの場合でしたら、可変ビットレートを選んでおきましょう。
ビットレート
既にお伝えしました様に、動画変換で一番重要なのはこのビットレートです。
先程お伝えしました様に、このビットレートが低すぎると画面が大きく変わるシーンでブロックノイズが発生します。
それが故にビットレートが無用に高く設定されているのです。
ちなみにYoutubeで推奨しているのは、以下のビットレートです。
| タイプ | 映像ビットレート、標準フレームレート | |
| (24、25、30) | (48、50、60) | |
| 8K | 80~160 Mbps | 120~240 Mbps |
| 2160p(4K) | 35~45 Mbps | 53~68 Mbps |
| 1440p(QHD) | 16 Mbps | 24 Mbps |
| 1080p(FHD) | 8 Mbps | 12 Mbps |
| 720p(HD) | 5 Mbps | 7.5 Mbps |
| 480p | 2.5 Mbps | 4 Mbps |
| 360p | 1 Mbps | 1.5 Mbps |
Youtubeの場合H.264しか対応していないのですが、それでもやはり高いのです。
本書がお勧めするビットレートは以下の通りです。
| タイプ | H.264 | H.265 |
| (24、30) | (24、30) | |
| 2160p(4K) | 11.2~14Mbps | 5.6~7Mbps |
| 1440p(QHD) | 5.0~6.2Mbps | 2.5~3.1Mbps |
| 1080p(FHD) | 2.8~3.5 Mbps | 1.4~1.7 Mbps |
| 720p(HD) | 1.2~1.6 Mbps | 0.6~0.8Mbps |
これだけでH.264のままであっても8Mbps→3Mbpsで約1/2.7、H.265にすれば8Mbps→1.5Mbpsで1/5.3になります。
かなり低めの設定になっていますが、これでもし変換した動画のアクションシーンでブロックノイズが発生したら、少しずつビットレートを上げれば良いのです。
なおここでは、FHD 30fps H.264の動画をHD 24fps H.265に変換するので、ビットレートを600kbps、最大ビットレートを800kbpsに設定します。
プロファイルとレベル
H.265とかH.264と言っても、年代によって機能が徐々にアップしてきています。
このため、使用するPCによっては、処理が追い付かない場合があります。
このため使うPCに合わせて、プロファイルとレベルを調整します。
余りに上げ過ぎるとPCが対応できないので、取り敢えずプロファイルはMain、レベルは中庸の5.2にしておきましょう。
もし高速のPCをお持ちでしたら、レベルはもっと上げる事も可能ですが、Main 10はビット深度が10bitになりますので、却って容量が増えます。
プリセット
プリセットと言うからには、これを変えればいくつか設定が変わるかと思いきや何も変わらないので、取り敢えずデフォルトの低レイテンシ(低遅延)にしておきます。
キーフレーム間隔
キーフレーム間隔は、0(AUTO)にしておきましょう。
B-フレーム数
Bフレーム(双方向フレーム)は、フレーム間圧縮(Long GOP)において最新の機能です。
これを増やせば動画を大幅に圧縮でいるのですが、徒に増やせばどんどんBフレームが増えて画質が低下するので、控えめに3程度にしておきましょう。
VBVバッファーサイズ
VBVをWikipediaで調べてみると、Video Buffering Verifierは理論的なMPEGビデオ バッファ モデルで、エンコードされたビデオ ストリームが正しくバッファリングされ、デコーダ デバイスで再生できることを確認するために使用されます、とあります。
すなわち、VBVはバッファーではなく、エンコードが正常に行われたかどうかの検証用の機能の様です。
という事は余り重要そうではないので、デフォルトの2400bppのままにしておきます。
先読み
先読み(Lookahead)とは、恐らく可変ビットレートにおいてシーンの変わり目をどこまで先まで読むかでしょう。
既に2-Pass 可変ビットレートでシーンの変わり目は掴んでいるとは思うのですが、0ではさみしいので3にしておきます。
選択肢
以下の選択肢については、Blu-ray互換以外は全てONにしたいのですが、時間が掛かりそうなので、厳密なGOPと適応型量子化(時間軸)にのみレ点を入れておきます。
厳密なGOP
適応型量子化(時間軸)
重み付き予測
空間軸AQ
Blu-ray互換
適応型B-フレーム
なお適応型量子化(時間軸)とは、恐らくCABAC (Context Adaptive Binary Arithmetic Coding) の事で、可変長ビットシーケンスより優れた算術コーディングを使用していますので、処理速度を10〜20%向上できる可能性があります。
それはともかく、誰がこれを適応型量子化(時間軸)と訳したのでしょうか。
メニューを日本語ではなく英語にしておいた方が良かったかもしれません。
Bフレーム参照と低遅延キーフレームスケール
Bフレーム参照と低遅延キーフレームスケールは詳細が不明なので、このままとします。
映像設定のまとめ
以上を入力した結果が以下になります。
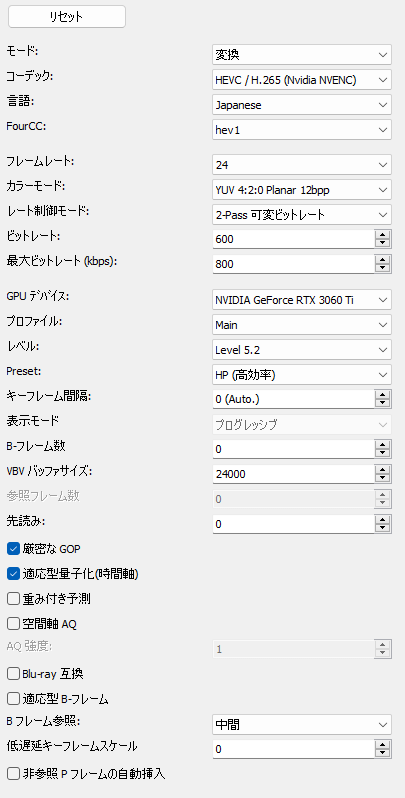
これの設定で実際に動画を変換してどうなるかを見たいのですが、まだもう一つ大事な設定が残っています。
解像度
それはご存知解像度です。
解像度の設定は、下の様にクロップ/プレビューのタグの中にあります。
更にタイムラインにある解像度を選択しないと表示されないので、この入力欄を見つけるのに苦労しました。
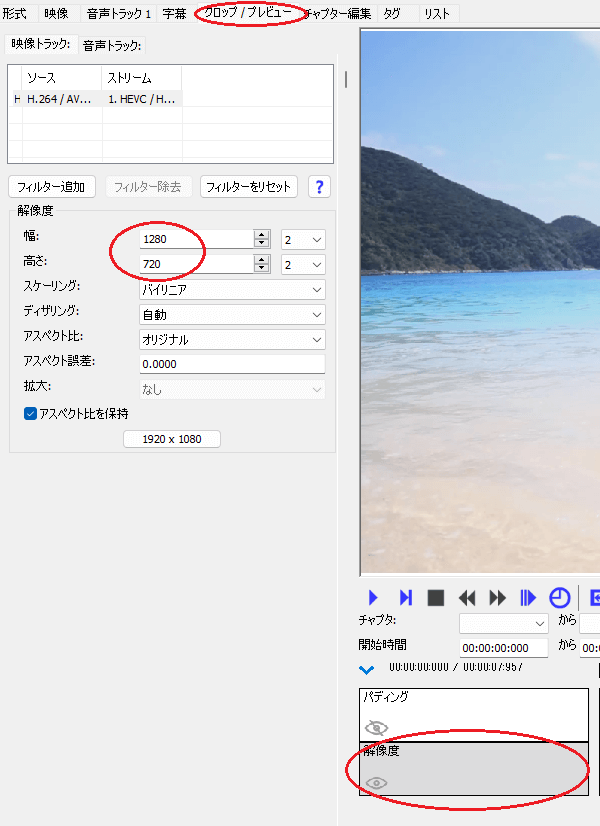
それはともかく、通常ならばここは元の動画と同様の解像度にするのが基本でしょう。
ところが本書のお勧めは異なります。
もし元がFHD(1920×1080)なら、思い切ってHD(1280×720)にしてしまいましょう。
確かに解像度が変われば見栄えが変わるのですが、実際にFHDのモニターで見比べても殆ど差が分からないのです。
また本来HDの動画だったのを、録画時にFHDで記録していた可能性も十分あるのです。
このためここは試しに、HDに変更して頂ければと思います。
もしそれで違いがあったら、FHDに戻して頂ければと思います。
という事でFHDをHDに変更します。
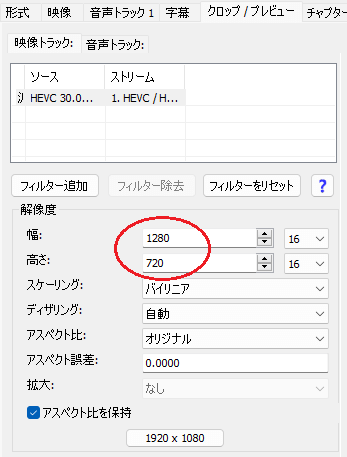
これによって動画の容量が1/2.25になります。
H.265とフレームレートの組み合わせが2/5だったので、それと組み合わせると1/5.6になります。
検証
さていよいよこの設定で動画を変換してみます。
対象は、初めにお伝えしました5.7GBもあったFHD 30fps H.264の2時間ドラマです。
それをHD 24fps H.265にした結果が以下になります。

ご覧の通り当初5.7GBあった2時間の動画の容量が、0.9GBと1/6にまで減量できました。
そうは言っても、フレームレートも解像度も落としているのだから、さぞかし画質も低下しているだろうと思われる事でしょう。
ところがFHD対応の27インチモニターで見る限り、差は全く分かりません。
恐らく50インチのモニターで見ても差は、分からないでしょう。
こればかりはご自分で確認して頂くしかないので、是非一度お試し頂ければと思います。

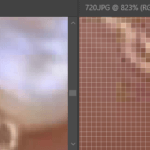
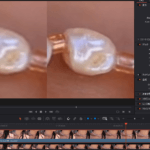

コメントを残す