目次
はじめに
説明書を見ても(頁が次々に飛んで)何がなんだかさっぱり分からない、最新のEOSシリーズ(EOS R3、EOS R6 Mark II、EOS R8等)をPC上のEOS Utilityと接続する方法をお伝えします。
今時のWi-Fi環境であれば、これを見れば5分以内に接続できますので、ぜひお試し願います。
EOS Utility接続手順
1. EOS R8のメニュー画面にある通信機能タブから”EOS Utilityと接続”を選択する。
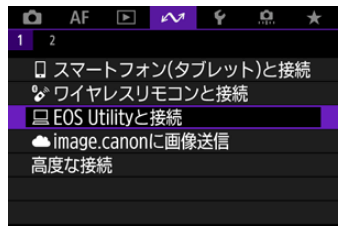
2. 次に”接続機器の追加”を選択する。
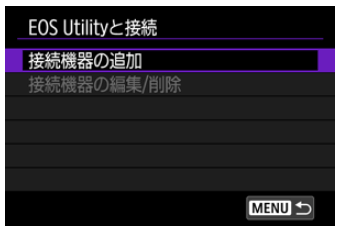
3. ネットワークを選択画面から、”WPS機能で接続”を選択する。
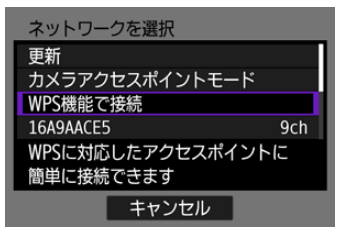
4. ”WPS(PBC方式)”を選択する。
.png)
5. すると以下の画面が表示されるので、ご自宅の無線LAN端末(Wi-Fiルーター)の背面にあるWPS用ボタンを長押し、OKボタンを押す。
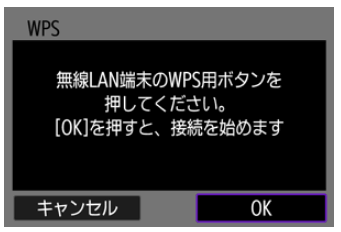
6. 無線LANとの接続が完了すると、以下のIPアドレス設定画面が表示されるので、”自動設定”を選んでOKボタンを押す。
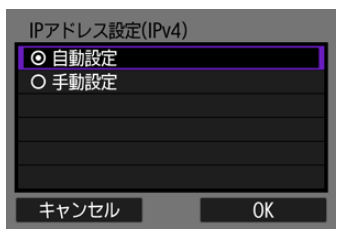
7.最新のTCP/IPv6設定画面で”使う”を選択してOKボタンを押す。
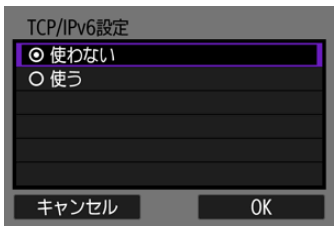
8. 暫くすると”ペアリングを始めます”の画面が表示されるので、OKボタンを押す。
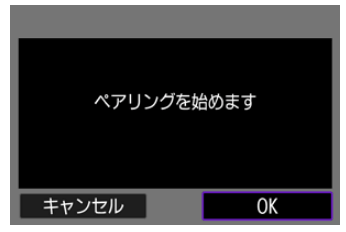
9. 下のメッセージが表示されるのを確認する。
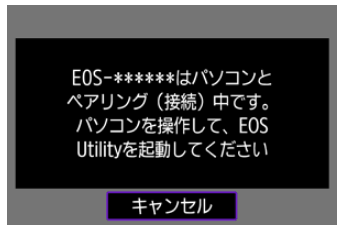
10. 次にPCを操作して、インストールされたEOS Utility(EOS Utility 3ではない)を立ち上げる。
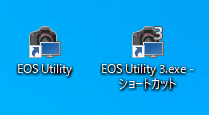
11. EOS Utility Launcherが起動したら、”Wi-Fi/LAN接続ペアリング”をクリックする。
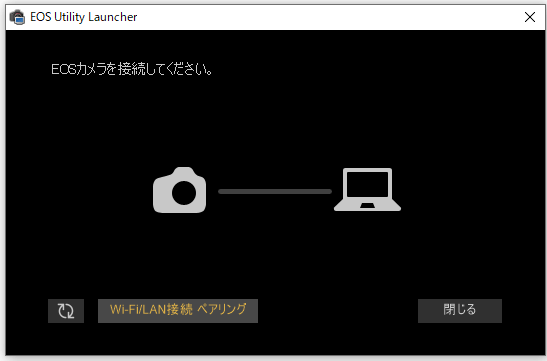
12. カメラ選択画面が表示されるので、カメラを選択したのち接続をクリックする。
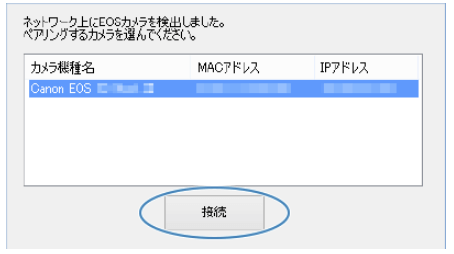
13. 暫くするとカメラ側に以下の接続完了のメッセージが表示されるので、OKをクリックする。
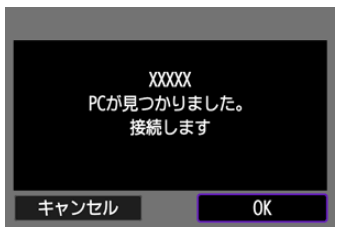
14. OKボタンを押すと以下の画面(Wi-Fi動作中)が表示されるので、MENUボタンを数回押して設定を終了する。
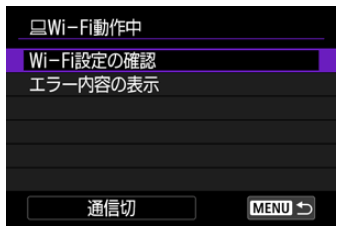
以上でEOS R8とEOS Utilityの接続が完了しましたので、後はEOS Utility 3を起動すれば、画像の転送が可能になります。




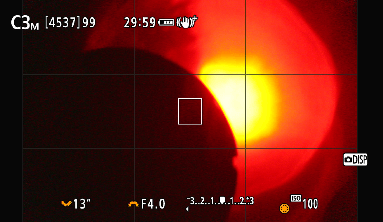


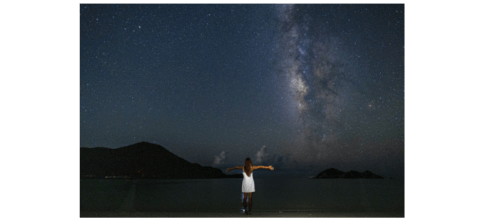




コメントを残す