目次
はじめに
キヤノンの現像ソフトであるDigital Photo Professional(DPP)ですが、その中にシャープネスとアンシャープマスクという項目があります。
ところが、いざこれを調整しようとすると、いつも混乱します。
上にあるシャープネスはエッジを強調するのは分かるとして、下のアンシャープマスクとは一体何なのでしょう。
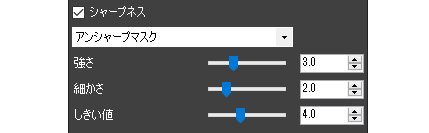
アンシャープなので、画像をシャープにしないマスクとなると、スライダーを右に動かすと画像はソフトになるのでしょうか?
それともやはりシャープになるのでしょうか?
いつかはっきりさせようと思ってマニュアルを見ると、以下の様に書かれています。
これを読む限り、シャープネスとアンシャープマスクの”強さ”は、画像の輪郭を強調するという事でどうも同じ様に思えます。
その昔クレヨンで描いた人物の周囲に黒の縁取りを付けて、クッキリさせたのと同じ様なものです。
試しにカメラ本体のメニューを見ると、アンシャープマスクと同じ項目があるのですが、この場合はしっかりシャープネスと表記されています。
そんな訳でこのDPP内にあるアンシャープマスクとは、シャープネスの詳細版と思って頂ければと思います。
もう少し詳しく述べると、フィルム時代に写真をシャープにして見せる手法として、一度元画像をぼかした画像(アンシャープマスク)を作って、その差分を元画像に足してエッジを強調した事に由来します。
このためアンシャープと言いながら、これはあくまでも画像をシャープに見せるものなのです。
それでスッキリ分かったかと言えばそんな事はなく、この設定でどの程度画像がシャープになるのか、そして反対にソフトにできるのかについては、DPPのマニュアルを読んだだけでは分かりません。
そんな訳で、下の人物写真を使って解説してみたいと思います。
アンシャープマスクの強さ
先ずは、アンシャープマスクの強さです。
下はピクチャースタイルの一つであるポートレートの初期値(強さ3、細かさ2、しきい値4)で撮った画像と、強さだけを10に上げた画像です。
これを見ると殆ど差が分からないのですが、下の様に拡大してみると、色や濃さの変わり目が強調されて、クッキリしている事が分かります。
ただしポートレートとして使う場合、髪の毛を強調するのには良いのですが、肌の質感までもが強調されるのが難点です。
また赤いリボンには、存在しない白い線(リンギング)が発生しています。
アンシャープマスクの細かさ
次は細かさです。
同じくポートレートの初期設定の状態から、細かさだけを一気に10まで上げてみます。
分かり難いのですが、手の下の黒いラインが僅かに太くなっているのが、分かりますでしょうか。
ちなみに下は強さを0にして、細かさを1と10にして比べたものですが、この場合いくら拡大しても差が全くわかりません。
という事は、恐らく強さを0にするとシャープネスの効果がゼロになるため、細かさも全く機能しなくなると思われます。
最後に、強さを10にして、細かさを1と10にした画像が以下になります。
ご覧の通りエッジの部分がより強調されて太くなっているのが分かります。
シャープネスの強さがエッジ部を濃くしているのに対して、細かさはそれを更に太くしていると言えそうです。
アンシャープマスクのしきい値
最後にしきい値です。
しきい値とは、判定基準と思って頂ければと思います。
ですので、もし判定基準(しきい値)が5点であれば、5点以上が合格(シャープネスを掛ける)、5点未満なら不合格(シャープネスを掛けない)という事になります。
アンシャープマスクの説明によれば、画像のコントラスト(明暗差)が大きい程点数が大きく、コントラストが小さいと点数が小さくなります。
このため、仮にしきい値を1にすれば明暗差が小さい個所(2や3)でもシャープになりますが、しきい値を4にすると明暗差が小さい個所(2や3)ではシャープにしない事になります。
例えば明暗差の小さな髪の毛を強調したいのならばしきい値を小さくすれば良いのですが、余りに小さくし過ぎると肌もザラザラになる事が予想されます。
それでは、これもポートレートの初期設定に対して、しきい値のみを4から0にしてみます。
するとご覧の通り、残念ながら髪の毛の見え方は殆ど変わらないまま、肌がザラザラになってしまいました。
ここが大事な所で、しきい値はシャープネスを掛ける領域(場所)だけを変えているのであって、既にシャープネスが掛かっている部分の強さや細かさは変化しないのです。
このためしきい値と呼ばずに、シャープネス対象領域調整機能と呼んだ方が、多少分かり易いかもしれません。
次はしきい値を一気に10にした場合です。
この場合は、しきい値より明暗差が小さいため、シャープネスが掛からず元画像と同じ画像になっています。
いずれにしろしきい値は、小さくすると画像が全体的にシャープになり、大きくするとソフトになると、強さや細かさと逆の働きをすると言えます。
ついでに強さを10にして、更にしきい値を4から10にした場合を見てみます。
この結果を見る前は、強さとしきい値が打ち消しあって(正確にはシャープネスを掛ける領域が少なくなって)、シャープネスが殆ど掛からなくなるのではないかと思ったのですが、強さの方が効きが強力な様です。
また余り見たくはないのですが、最後に強さ10でしきい値を0にした場合を見ておきます。
見た通りボロボロの画像になりますので、さすがにこの様な設定にする事はないでしょう。
まとめ
それではまとめです。
①画像をシャープにするには、アンシャープマスクの強さと細かさを大きくする、もしくはしきい値を小さくする。
②もし画像をソフトにしたいのならば、強さと細かさを小さくする、もしくはしきい値を大きくする。
③ただし強さを0にすると、細かさもしきい値も無効になる。
すなわち、強さを0にしたら、それ以上画像をソフトにする事はできない。
④しきい値とは、シャープネスを掛ける領域を変化させるもので、輪郭を濃くする強さや、輪郭を太くする細かさとは、本質的に異なるものである。
⑤画像を最もシャープ(ザラザラ)にしたいのならば、強さと細かさを最大にし、しきい値を最小にする。
アンシャープマスクの応用編
以上が分かった所で、これを応用して髪の毛はクッキリ、でも肌はソフトという写真に挑戦してみます。
①最初はポートレートの初期設定である強さ3、細かさ2、しきい値4から始めます。
②そこからいきなり、強さ10、細かさ10、しきい値0にします。
すると髪も肌も飛んでもなくボロボロの画像になります。
③その状態からしきい値を徐々に上げていきます。
すると肌が徐々にソフトになるので、許容レベルになった所で止めます。
写真によって異なるでしょうが、恐らくそのときのしきい値は、3~5くらいではないでしょうか。
これでしきい値は決定です。
すなわち肌の部分には、今後シャープネスの処理は一切掛からないという事です。
④次に細かさを0にします。
その理由は、所詮髪の毛の太さは0.1mm程ですので、何も不自然なくらいに太くする必要はありません。
またプリントでもしない限り、体の周りの黒い縁取りも必要ありません。
⑤最後に強さを徐々に下げて、髪の質感が好みの所で止めます。
そうやって調整したのが上になるのですが、下の初期値の写真と比べると肌の質感はほぼ同じながら、髪は多少シャープになったのではないでしょうか。
いずれにしろアンシャープマスクは、輪郭を強調するのでプリント時や高解像度のモニターで見るには(クレヨン画の縁取りと同じ様にクッキリして)有効なのですが、一般的なモニターで鑑賞する場合は、控え目にしておいた方が良さそうです。
また商用写真でしたら、リンギング(白線や黒線)が目立つのも好ましくありません。
更にもっと言えば、女性のポートレートにはシャープネス自体、あまり使わない方が良いかもしれません。
コメントを残す コメントをキャンセル